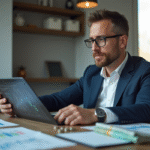SketchUp est un logiciel de modélisation 3D permettant de créer des objets 3D géométriques tels que des modèles architecturaux, des modèles à l’échelle, des articles de design d’intérieur et des pièces fonctionnelles. C’est un programme qui vous offre le mélange parfait de simplicité et de qualité : SketchUp est connu pour son interface conviviale et sa courbe d’apprentissage facile. Après avoir terminé les exercices dans ce guide pour débutant pour SketchUp, vous saurez les astuces et astuces essentielles pour créer vos propres modèles dans SketchUp. Alors commençons et apprenons les bases de ce grand logiciel de modélisation 3D !
Ce tutoriel de l’expert SketchUp d’All3dp Mich Judelag vous aidera à comprendre les bases de ce puissant logiciel de modélisation 3D. Il vous montrera comment construire un objet 3D simple et comment utiliser des commandes et des outils de base pour transformer vos idées en troisième dimension.
A lire également : Quand avez-vous besoin d’un développeur web ?
Dans ce tutoriel, vous apprendrez les bases mêmes de SketchUp, y compris :
- Comment préparer votre espace de travail et
- commencer Comment dessiner des formes 2D de base (lignes, rectangles, cercles, arcs)
- Comment transformer une forme 2D en objet 3D
- Comment déplacer, pousser, tirer, couper, faire pivoter, mettre à l’échelle, copier et supprimer des objets
Prêt, stable, allez-y !
A voir aussi : Pourquoi choisir la TV par satellite pour les logements collectifs ?
Plan de l'article
- Étape 1 : Télécharger le logiciel
- Étape 2 : Préparer l’espace de travail
- Étape 3 : Voir les outils les plus importants
- Étape 5 : Dessin 2D de base — Lignes, rectangles, cercles
- Étape 6 : Commandes de mouvement
- Étape 9 : Outils de dimension
- Étape 10 : Déplacement et manœuvre d’objets
- Étape 11 : Création de copies de votre objet
- Étape 12 : Outil d’effacement
- Étape 13 : Texte
- Étape 14 : Coupe de base
- Étape 15 : Dessiner un arc
- Étape 16 : Mise à l’échelle et étirement
- Étape 17 : Rotation
Étape 1 : Télécharger le logiciel
Pour télécharger SketchUp, rendez-vous sur https://www.sketchup.com/download, suivez les étapes et remplissez les informations nécessaires.
SketchUp est disponible à la fois en version freeware et en version payante avec des fonctionnalités supplémentaires, SketchUp Pro. Fondamentalement, les deux versions sont les mêmes quand il s’agit de commandes et d’outils de base pour la modélisation.
SketchUp Free est idéal pour les débutants, tandis que SketchUp Pro est pour les utilisateurs avancés. La première fournit toutes les commandes que vous pouvez utiliser pour la modélisation 3D, et la seconde fournit des fonctions supplémentaires comme l’impression à l’échelle ou l’exportation/importation vers/depuis un logiciel de CAO.
Étape 2 : Préparer l’espace de travail
SketchUp vous permet pour sélectionner l’espace de travail que vous souhaitez utiliser dans une fenêtre qui apparaît lorsque vous ouvrez l’application. La fenêtre présente trois onglets : Apprendre, Licence et Modèle. L’onglet Modèle affiche la liste des différents préréglages à sélectionner. Ils dépendent du type de modèle que vous allez faire.
Les préréglages/modèles varient en arrière-plans et styles d’arête — ce qui n’affecte que l’aspect visuel de votre modèle (c.-à-d. couleur d’arrière-plan et épaisseur de ligne), le type de modèle à réaliser (p. ex. aménagement paysager, intérieur, etc.) et les systèmes de mesure (Impérial ou Métrique). Je vous recommande d’explorer ces modèles, mais pour l’instant, laissez-nous utiliser le modèle simple — Compteurs .
Cliquez sur le modèle, puis sur le bouton Démarrer à l’aide de SketchUp en bas à droite de la fenêtre. Je vous recommande de cocher la case en bas à gauche qui indique Always show au démarrage , car cela vous permettra de sélectionnez n’importe quel modèle chaque fois que vous ouvrez l’application.
Étape 3 : Voir les outils les plus importants
SketchUp a beaucoup de commandes et d’outils que vous pouvez sélectionner. Sur votre premier espace de travail SketchUp, vous verrez des barres d’outils par défaut dans la partie supérieure de votre écran. Cliquez maintenant sur Affichage > Barres d’outils.
Une fenêtre apparaîtra avec une liste de barres d’outils. Pour ce tutoriel, nous allons utiliser le grand ensemble d’outils. Cette barre d’outils contient la plupart des outils dont vous avez besoin pour créer un modèle 3D. Vérifiez le jeu d’outils volumineux . Je vous recommande de décocher les autres barres d’outils pour éviter toute confusion.
Étape 4 : Les axes
SketchUp utilise les axes Rouge, Vert et Bleu dans l’espace de travail comme tout autre logiciel 3D. Cela vous permet de visualiser votre travail sous différents angles.
En outre, SketchUp dispose d’une fonction de capture qui vous aide alignez vos lignes ou modèles le long des différents axes.
Maintenant que nous avons notre barre d’outils prête et que nous voyons l’espace tridimensionnel avec ses trois axes devant nous, commençons à créer nos premières formes 2D.
Étape 5 : Dessin 2D de base — Lignes, rectangles, cercles
Pour commencer, dessinons des lignes, des rectangles et des cercles . Ce sont les fondements de nos (futurs) modèles 3D.
Tracer une ligne :
1. Pour tracer une ligne, cliquez d’abord sur le symbole Crayon dans la barre d’outils ou appuyez simplement sur L’étape 2 et appuyez sur Entrée de votre clavier 2. Cliquez n’importe où sur votre écran pour attribuer le premier point 3. Faites glisser la souris à l’emplacement souhaité du deuxième point et cliquez sur 4. Pour spécifier la longueur (dans ce cas, j’ai entré 5), tapez simplement la valeur juste après l’
Comme vous l’avez probablement déjà remarqué, vous pouvez aligner n’importe quel sur l’axe Rouge, Vert ou Bleu de l’espace de travail.
Dessin rectangles/carrés :
1. Pour dessiner un rectangle/carré, cliquez d’abord sur l’icône Rectangle à gauche à côté du symbole crayon ou appuyez simplement sur R de votre clavier. 2. Cliquez sur l’emplacement souhaité pour attribuer le premier coin de votre rectangle/carré 3. Faites glisser la souris à l’emplacement souhaité pour le coin opposé et cliquez sur
Vous pouvez également entrer la longueur et la largeur de votre rectangle/carré : entrez les valeurs après l’ étape 2 et appuyez sur Entrée sur votre clavier. Cette partie est un peu délicate. La première valeur que vous entrez correspond à la longueur/largeur le long de l’axe Rouge et la seconde correspond à la longueur/largeur le long de l’axe vert. Entrez les valeurs comme ceci : 4, 4, Entrée.
Cercles de dessin :
1. Pour dessiner un Cercle, cliquez d’abord sur l’icône située sous l’icône rectangulaire ou appuyez simplement sur Csur votre clavier 2. Cliquez sur le point désiré pour attribuer le point médian de votre cercle 3. Faites glisser le curseur n’importe où sur l’écran pour créer le cercle, puis cliquez sur 4. Pour spécifier le rayon (rayon = 2), entrez simplement la valeur juste après l’étape 2 et appuyez sur Entrée
Étape 6 : Commandes de mouvement
Apprenons comment changer notre point de vue avec les outils de mouvement de base de Pan et Orbit .
Panoramique :
1. Pour utiliser Panoramique, cliquez sur l’icône ou appuyez simplement sur H de votre clavier 2. Cliquez pour définir l’origine, maintenez le bouton de la souris et faites glisser. Cela vous permettra de déplacer votre vue
Orbit :
1. Pour utiliser Orbit, cliquez sur l’icône de la barre d’outils ou appuyez simplement sur Ode votre clavier 2. Cliquez n’importe où, maintenez et faites glisser pour faire pivoter l’ensemble de la vue 3. Vous pouvez également utiliser la molette de la souris pour Orbit
Étape 7 : Être du côté sûr — Annuler et enregistrer
Si vous avez commis une erreur, cliquez simplement sur Modifier > Annuler et vous serez ramené à l’étape précédente. Vous pouvez également appuyer sur Alt Retour arrière pour y parvenir.
Afin de ne pas perdre votre progression, assurez-vous d’enregistrer votre fichier de temps à autre. Pour ce faire, cliquez sur Fichier > Enregistrer ou appuyez simplement sur Ctrl S de votre clavier. Entrez le nom du fichier et sélectionnez le répertoire dans lequel votre fichier doit être stocké.
Étape 8 : Faire votre premier objet 3D
Nous avons déjà créé des formes 2D. Transformons-les en objets 3D !
Pousser/Pull dans la barre d’outils ou appuyez simplement sur P1. Tout d’abord, zoomez sur l’une de vos formes 2D à l’aide du bouton de la molette de la souris 2. Cliquez sur l’icône de votre clavier.
le bouton gauche de la souris3. Passez le curseur de la souris sur le plan du cercle 4. Lorsque vous voyez le plan est mis en surbrillance (c’est-à-dire lorsque le plan affiche une texture pointillée dessus), cliquez dessus et faites-le glisser vers le haut. Cliquez à nouveau sur pour régler la hauteur de votre cylindre, cube ou cuboïde. Ou tapez la hauteur après le premier clic
Vous verrez alors que la forme 2D a été convertie en objet 3D. Félicitations ! Vous avez créé votre premier objet 3D !
Étape 9 : Outils de dimension
Cet outil vous permet de vérifier les dimensions de votre modèle.
1. Pour utiliser cet outil, cliquez simplement sur l’icône Dimension dans la barre d’outils 2. Suivant : cliquez sur le point de départ, puis sur le point de fin de la ligne que vous souhaitez mesurer. Ou cliquez simplement sur la ligne. Vous verrez alors la longueur de votre ligne ou objet
Vous pouvez également utiliser cet outil à mesurer à ruban pour mesurer les distances plus librement et l’ outil rapporteur pour vérifier différents angles. La meilleure façon d’apprendre à utiliser ces outils est de jouer avec eux. Vous pouvez voir les résultats de l’outil Ruban à mesurer et de l’outil Rapporteur dans le coin inférieur droit (voir capture d’écran ci-dessous).
Étape 10 : Déplacement et manœuvre d’objets
Cet outil est très facile à utiliser :
1. Sélectionnez d’abord l’objet que vous souhaitez déplacer. Pour ce faire, cliquez sur l’ outil Déplacer ou appuyez simplement sur Sélectionner et « dessiner » un filet de sélection autour de votre objet 2. Cliquez sur l’outil M de votre clavier 3. Cliquez sur l’objet sélectionné et faites-le glisser. Il suffit de cliquer à nouveau lorsque vous atteignez l’emplacement désiré
Étape 11 : Création de copies de votre objet
1. Pour créer une copie de votre objet, sélectionnez-le à nouveau (comme vu ci-dessus) 2. Appuyez sur Ctrl sur votre clavier pour créer une copie du modèle 3. Cliquez à nouveau avec le bouton gauche pour placer le modèle copié à l’emplacement souhaité
Étape 12 : Outil d’effacement
Cet outil fonctionne comme une gomme de base : il efface les lignes ou les plans que vous avez créés.
1. Cliquez d’abord sur l’outil Gomme Sélectionner dans la barre d’outils 2. Une fois que l’icône de la gomme apparaît, cliquez sur les lignes que vous souhaitez effacer (vous pouvez également sélectionner une ligne avec l’outil , puis appuyer sur le bouton Supprimer)
Étape 13 : Texte
L’ outil de texte 2D vous permet de calculer les zones de base des plans et de placer des étiquettes. Dans l’image ci-dessous, il a été utilisé pour étiqueter l’objet comme un « cube ». La flèche indique quel objet a été étiqueté.
L’ outil de texte 3D crée le texte en tant qu’objet 3D faisant partie de votre conception. Comme toujours, il est logique de simplement jouer avec ces deux outils.
Étape 14 : Coupe de base
Cet outil vous permet de couper ou d’éliminer une section de votre modèle. Pour vous montrer comment utiliser cet outil, nous avons utilisé le cylindre.
1. Cliquez sur l’outil Crayon dans la barre d’outils pour tracer une ligne (nous avons utilisé cet outil au début du tutoriel)
2. Pour ce tutoriel, faites une ligne sur trois points de la surface du cylindre. Marquez le premier à n’importe quel point sur le bord de la surface supérieure du cylindre. Deuxièmement, faire un point au centre et troisième, faire un point qui s’aligne sur l’axe rouge
3. Cliquez sur l’outil Pousser/Pull dans la barre d’outils
4. Cliquez sur la moitié de la surface supérieure du cylindre et poussez-la vers le bas pour créer la coupe et cliquez pour finaliser
Quelle belle coupe propre ! Jouez avec cet outil un peu plus pour découvrir toutes ses fonctionnalités.
Étape 15 : Dessiner un arc
Outre les lignes, essayons de dessiner avec l’outil Arc . Il vous permet de dessiner une courbe. Après avoir sélectionné l’outil, cliquez sur l’un des points d’angle d’un cube. Puis cliquez quelque part sur l’un de ses axes supérieurs et dessinez un arc. Ça semble compliqué ? C’est facile une fois que vous l’avez essayé !
Après avoir dessiné votre arc, utilisez l’outil Pull/Push pour couper cette pièce.
Étape 16 : Mise à l’échelle et étirement
Cet outil vous permet d’ajuster votre modèle en conséquence ou à l’échelle souhaitée.
Pour utiliser cet outil, il vous suffit de sélectionner d’abord votre modèle et de cliquer sur l’outil Echelle à droite ou d’appuyer sur S sur votre clavier. Cela vous montrera les différents points de mise à l’échelle que vous pouvez utiliser. Vous pouvez mettre à l’échelle et étirer l’objet en cliquant sur les points verts qui apparaissent.
Si vous voulez mettre à l’échelle notre modèle vers le haut ou vers le bas tout en maintenant le rapport et la proportion de notre boîte rectangulaire (c’est ce qu’on appelle mise à l’échelle uniforme), vous devez cliquer sur l’un des 8 points d’angle de la boîte rectangulaire.
Vous verrez la valeur de votre mise à l’échelle dans le coin inférieur droit de la fenêtre. Une valeur de 0,50 signifie que vous allez mettre à l’échelle votre modèle jusqu’à 50 %.
Étape 17 : Rotation
Cette fonctionnalité est très utile lorsque vous rencontrez des problèmes d’orientation. C’est quand votre modèle est orienté vers l’opposé/la mauvaise direction.
1. Sélectionnez d’abord le modèle que vous souhaitez faire pivoter et sélectionnez l’outil Rotation ou appuyez sur Q de votre clavier
2. Cliquez30° sur le centre de la surface supérieure de la boîte rectangulaire pour définir votre axe. Étendez votre curseur vers l’axe vert ou rouge pour sélectionner la ligne de base de votre rotation
3. Faites pivoter le modèle dans la direction souhaitée ou entrez simplement une valeur d’angle. Dans ce cas, nous avons entré
Y ou connaît maintenant 17 outils importants pour commencer ! Il est temps de créer vous-même votre premier modèle 3D dans SketchUp, et nous espérons que vous avez apprécié ce tutoriel de Mich Judelag, expert SketchUp d’All3dp. Si vous voulez rester à jour avec toutes les choses liées à l’impression 3D, assurez-vous de vérifier sur le site de All3dp ici.